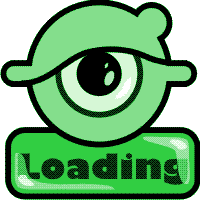Versteckt speichern in der Galerie
Um die Sichtbarkeit noch nicht fertiger Galerie-Seiten einzuschränken, ist es jetzt möglich, noch in Entwicklung befindliche Seiten zu "verstecken", bzw. versteckte danach zu "publizieren". Das entsprechende Menü-Icon sieht so aus:
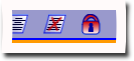 versteckte Seite
versteckte Seite
bzw. so:
 sichtbare Seite
sichtbare Seite
Ein Klick auf das Symbol ändert den jeweiligen Status.
Ein Link von einer sichtbaren zu einer versteckten Seite hat für die nicht angemeldeten Galerie-Besucher keine Wirkung bzw. leitet unter gewissen Umständen auf die Übersichtsseite der Galerie weiter.
Neuer Editor in der Galerie
In der Galerie wird ab heute ein neuer Editor verwendet. Er soll einige Probleme mit Inkompatibilitäten der neuen Browser-Versionen beheben.
Es handelt sich um dieselbe Technik, die auch bei den Blogs und im neuen Leselabyrinth verwendet wird (TinyMCE).
Galerie als Wiki
Neue Möglichkeit der Galeriebenutzung: Auf Anfrage ist es möglich, für jede Arbeitsumgebung auf dem Bildungsserver eine mit einfacher Registrierung zugängliche Galerie einzurichten.
Alle Benutzer und Benutzerinnen, die in den Foren oder Blogs registriert sind oder sich dort registrieren, haben dann automatisch Zugang zu dieser Galerie oder Wiki, wie immer man es betrachten will.
Foren-AdministratorInnen haben auch in der Galerie Admin-Rechte.
In der Galerie stehen je drei Standardvorlagen für Kids, Teens und Adults zur Verfügung.
Neben dieser frei zugänglichen Galerie können natürlich weiterhin beliebig viele Galerien mit eigener Zugangsberechtigung eingerichtet werden.
Galerie: Downloads zur Verfügung stellen
Ich möchte hier kurz erklären, wie man in der Galerie Downloads (Word-, PDF-, Audio- und Videodateien) zur Verfügung stellt.
1. Text schreiben und den Textteil, auf den der Download-Link gesetzt wird, markieren (vgl. Abbildung, graue Markierung).
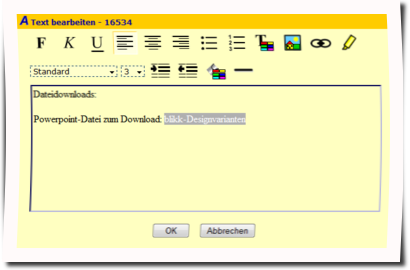
2. Den Link-Knopf  betätigen.
betätigen.
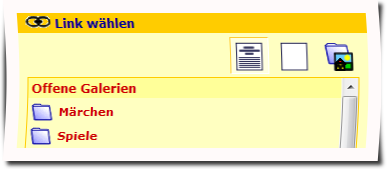
3. Im Link-Dialogfenster den "Upload"-Knopf  drücken.
drücken.
4. Upload aussuchen und mit OK-bestätigen. Alle Dateien zum Download werden hier gelistet, so dass eine Datei auch mehrfach zum Download verlinkt werden kann ohne sie mehrfach hochladen zu müssen.
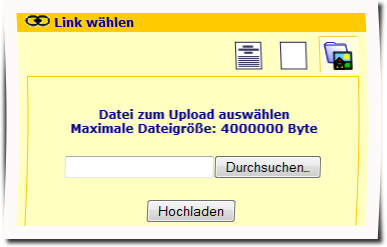
5. Nach Beendigung des Link-Dialogs den Text speichern. Nach Umschalten auf den Vorschaumodus kann der Download getestet werden.